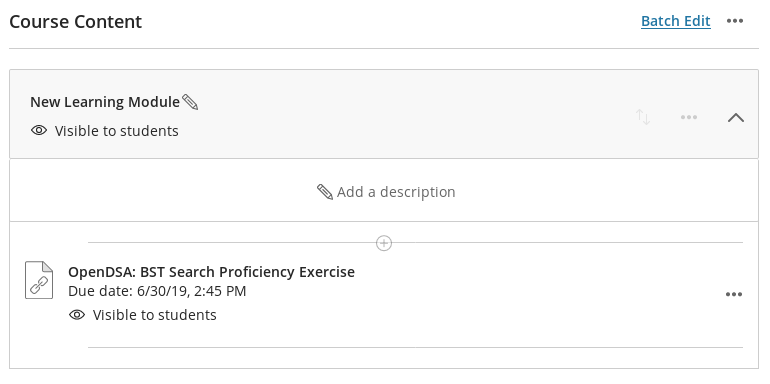Add an OpenDSA Exercise or Visualization to a Blackboard Course
OpenDSA is an eTextbook project developed at Virginia Tech. OpenDSA materials include many visualizations and interactive exercises that support courses in a wide variety of Computer Science-related topics such as Data Structures and Algorithms (DSA), Formal and Programming Languages.
OpenDSA has hundreds of visualizations and exercises. Most algorithms and data structures are illustrated by interactive algorithm visualizations. Students could enter their own test cases to see how the algorithm or data structure works on that input, and they can control the pacing of the visualization.
Before instructors can use OpenDSA materials in their Blackboard courses, a Blackboard administrator must add OpenDSA as an LTI tool provider. A course instructor who is using the Blackboard Learn LMS can then add individual OpenDSA materials directly into their Blackboard courses. Below are detailed instructions on how to do this.
Adding OpenDSA as an LTI Tool Provider in Blackboard
This section describes how a Blackboard administrator can make OpenDSA available for instructors to use in their courses.
Step 1: Send an email to opendsa@cs.vt.edu asking for authorization for your Blackboard instance. Include the URL of your Blackboard instance in your email. You will then be provided with a key and a secret which you will need to set up OpenDSA as an LTI tool provider in your Blackboard instance.
Step 2: After receiving your key and secret, go to the administrator control panel in your Blackboard instance. If you are using the original Blackboard Learn, the link will be in the top right. If you are using Blackboard Learn Ultra, the link will be in the menu on the left-hand side.

Step 3: In the admin control panel, find the section titled "Integrations". Click on the "LTI Tool Providers" link.
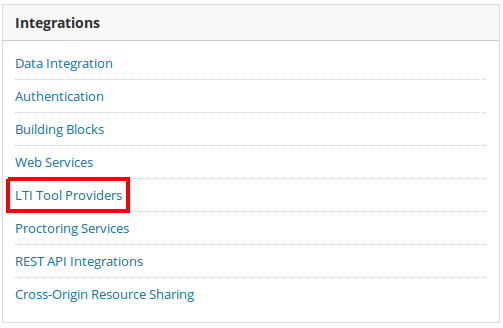
Step 4: Click "Register Provider Domain".
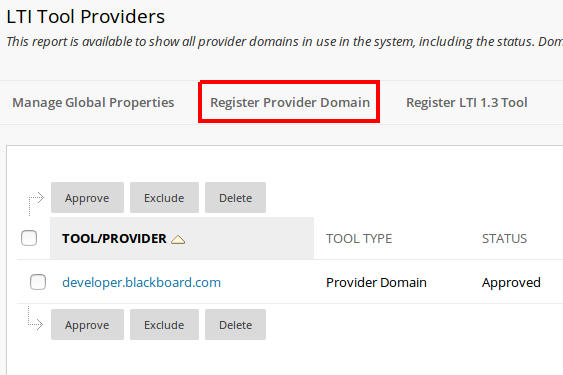
Step 5: For Provider Domain, enter opendsa-server.cs.vt.edu . Ensure Provider Domain Status is set to Approved.
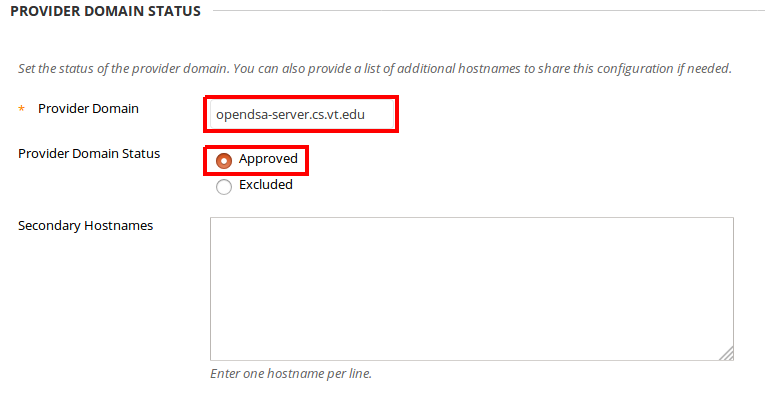
Step 6: Set the Default Configuration option to "Set globally". For Tool Provider Key and Tool Provider Secret, enter the key and secret you were provided in Step 1.
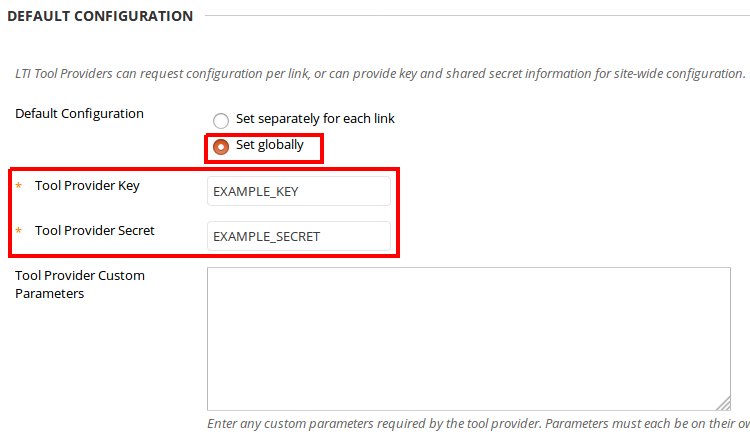
Step 7: Set the Send User Data option to "Send user data only over SSL". Under User Fields to Send check the "Role in Course", "Name", and "Email Address" checkboxes. Then, click the Submit button.
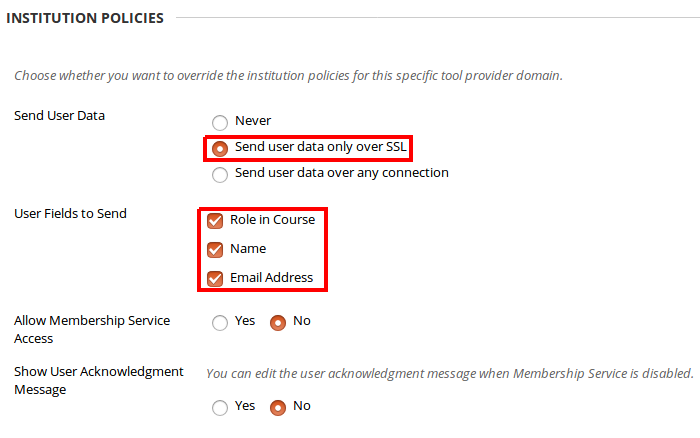
Step 8: Back on the LTI Tool Providers page, find the tool/provider "opendsa-server.cs.vt.edu" (which you just added). Hover your mouse over the row, click the down arrow that appears, then click Manage Placements.
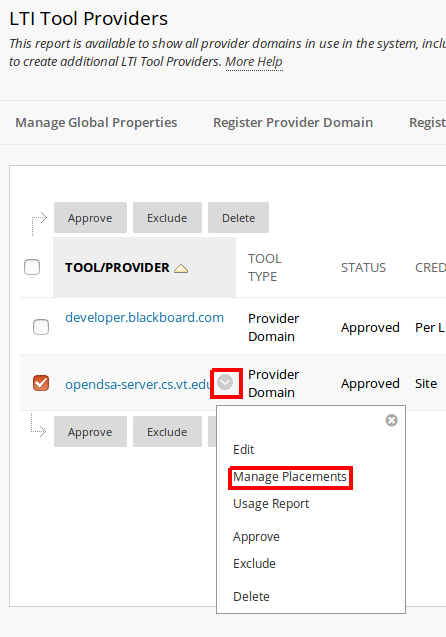
Step 9: Click Create Placement.
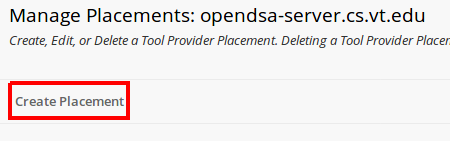
Step 10: Enter "OpenDSA" as the Label and "opendsa-deeplinking" as the Handle.
For the description, copy and paste the following text:
Computer Science exercises and visualizations.
OpenDSA provides hundreds of visualizations and interactive exercises that support courses in a wide variety of Computer Science-related topics such as Data Structures and Algorithms (DSA), Formal Languages, and Programming Languages.
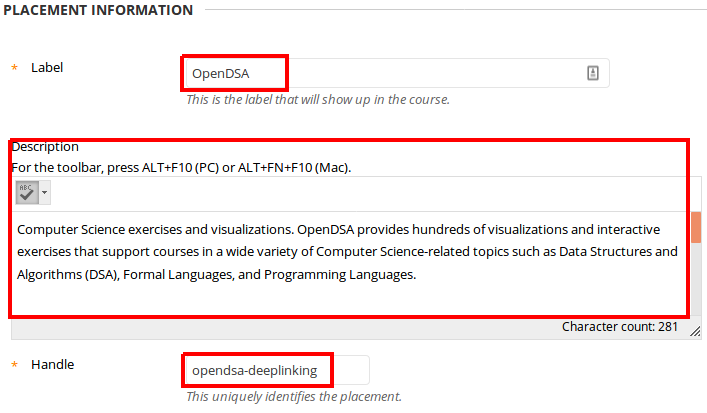
Step 11: Ensure Availability is set to "Yes". Set Type to "Course content tool" and check "Supports deep linking". The "Allows grading" checkbox may be automatically disabled, but "Supports deep linking" also allows grading.
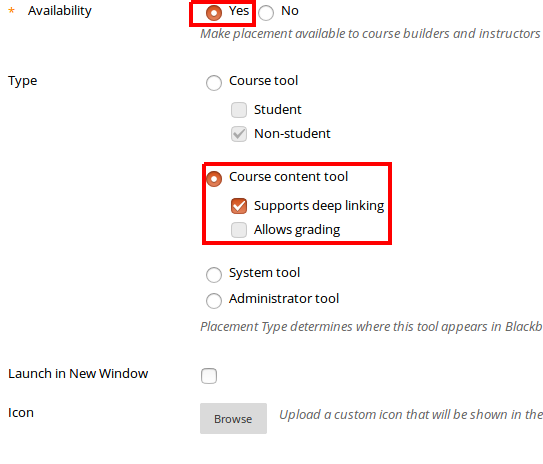
You may also download the icon below to your computer, then click the "Browse" button next to Icon and locate where you saved the image to on your computer.

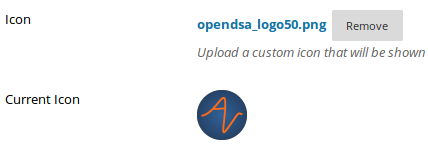
Step 12: For Tool Provider URL enter https://opendsa-server.cs.vt.edu/lti/launch . The tool provider key and secret fields should have been automatically populated.
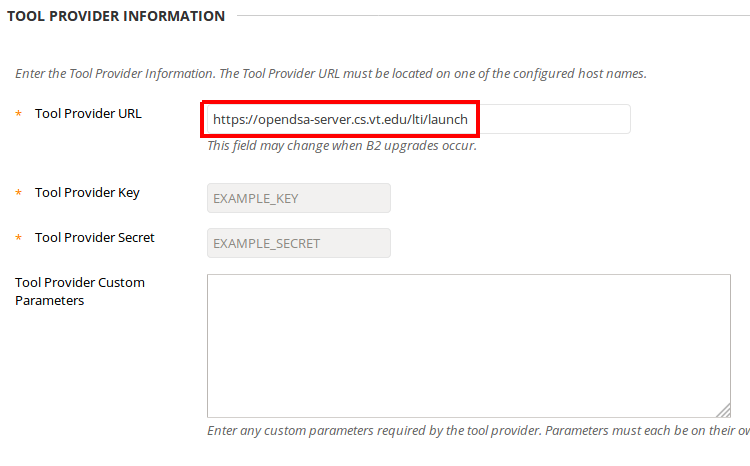
After clicking the "Submit" button, OpenDSA should be available for instructors to use in their courses.
Adding an OpenDSA Exercise or Visualization to a Course
At this point, a Blackboard administrator should already have set up OpenDSA as an LTI tool provider in your Blackboard instance.
To add one or more OpenDSA exercises to your Blackboard Learn course, complete the following steps:
Step 1: If you are using the original Blackboard interface, click the "Content" link on the left-hand side, then click "Build Content" and then "OpenDSA".
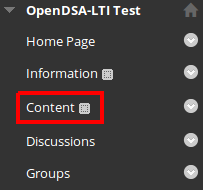
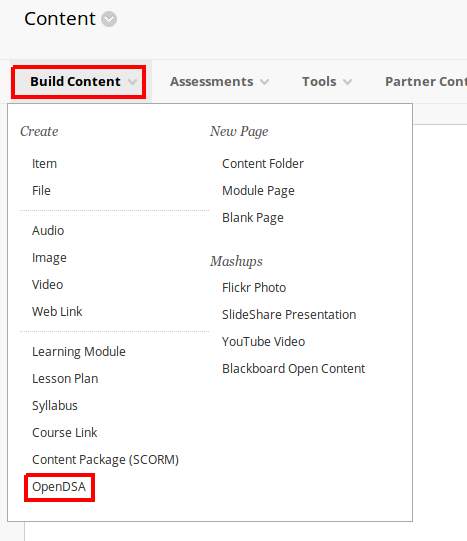
If you are using the Ultra interface, go to the Course Content section. Click the "+" button at the bottom of the learning module you want to add OpenDSA content to, then click "Content Market". Find "OpenDSA" under the "Institution Tools" section. If you cannot find it, then OpenDSA may not have been properly configured by your Blackboard administrator.
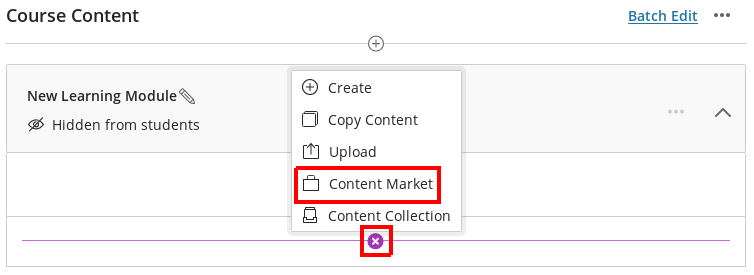
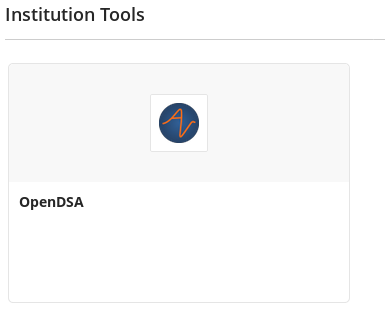
Step 2: If this is your first time going through this process for your course, you will be asked to provide some information about your course offering. Fill out all the fields and click "Submit".
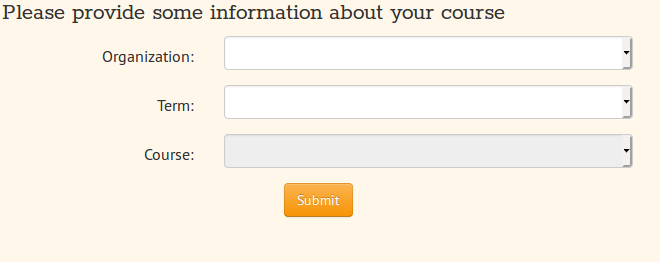
Step 3: Once you do that, a tree view will be displayed listing the topics for modules, visualizations, and exercises that are available. To expand one of the categories click the arrow to the left of the folder icon. You will then see a collection of OpenDSA modules. If you want to add a module to your course, just click on the name of the module. Expanding a module by clicking the arrow to the left of its name will display the names of the exercises and visualizations contained within that module. If you want to add an individual exercise or visualization to your course, simply click on it.
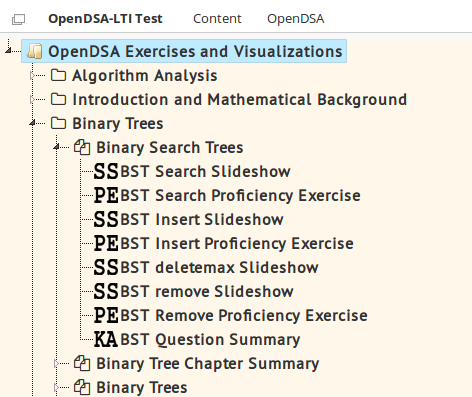
Step 4: A window will pop-up allowing your to specify settings for the module/exercise/visualization. The "Add to gradebook" checkbox specifies whether the module/exercise/visualization should report a score to be added to your gradebook in Blackboard. If checked, a column will be added to your gradebook in Blackboard, and student scores will automatically be recorded there as students complete the module/exercise/visualization. If unchecked, no column will be added to your gradebook and no scores will be recorded. Click "Submit" when you are finished, or "Cancel" to go back.
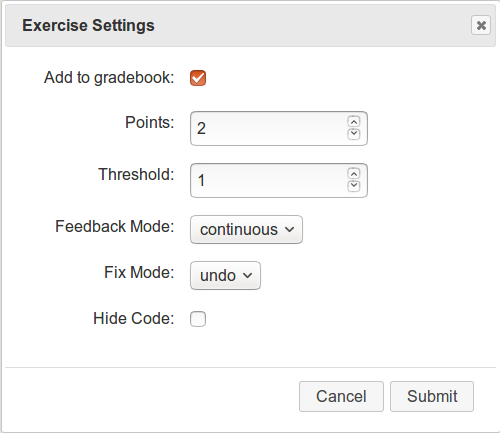
Step 5: The module/exercise/visualization you selected should now appear in your course. If using the original Blackboard user interface, it should appear similar to this:
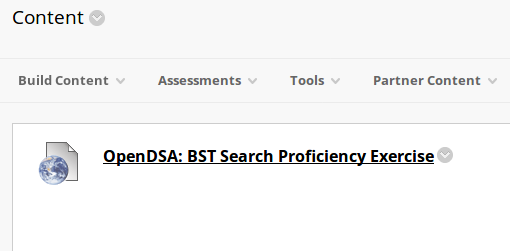
If using Blackboard Ultra, it should look similar to this: